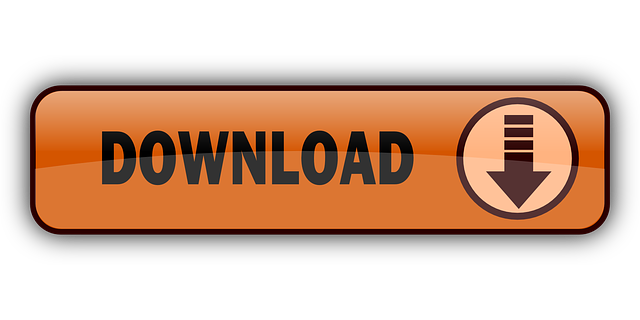2020-09-11 18:12:29 • Filed to: PDFelement for Mac How-Tos • Proven solutions
Do you want to effortlessly add pages to PDF on Mac? Here is how! With the help of PDFelement, you can easily insert pages to PDF on Mac. Whether you want to insert an existing page to a PDF file or add a blank page to PDF document, PDFelement helps you add pages to PDF on Mac comfortably!
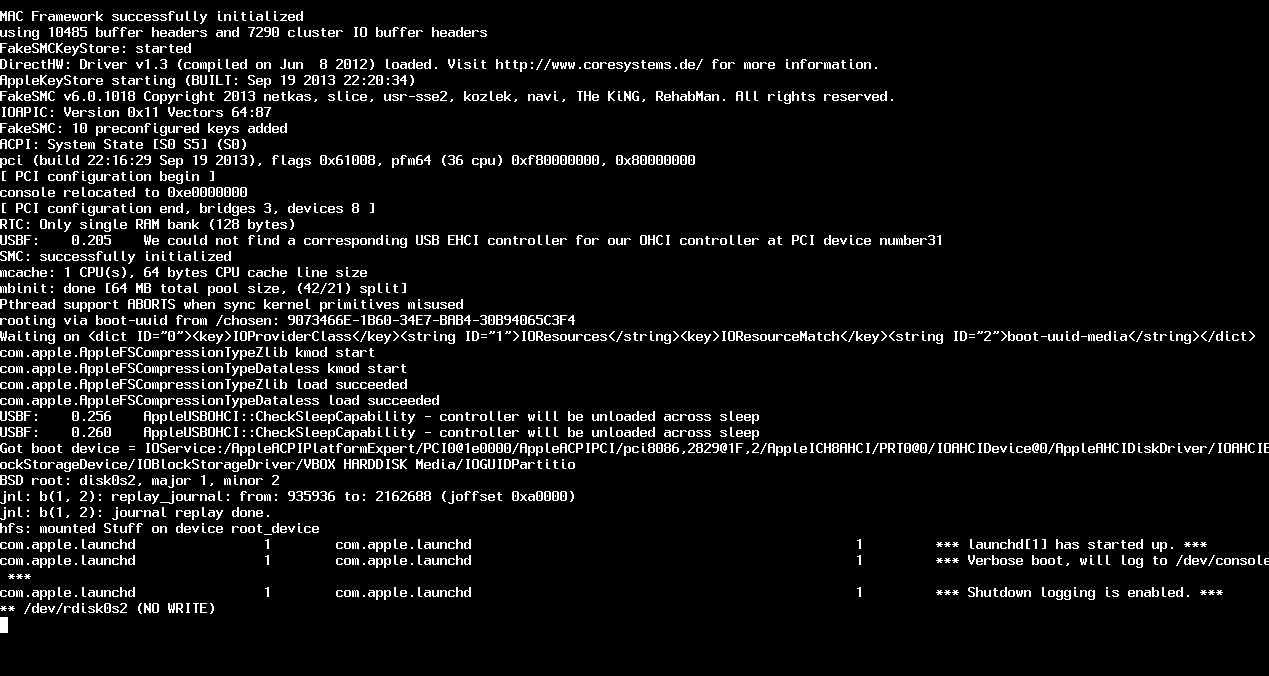

Apple announced, recently, that iWork is now available free of charge with every Mac purchased after October 1st, enabling new users to create documents, spreadsheets and presentations without having to spend any additional money. In this tutorial, I will show you how to create and format a text document using Pages, as well as how to insert a.
- Today we're updating our class on Pages for Mac - 2019 Edition. If you need to learn the application Pages; this video will go over all the most important as.
- How to Add Pages to PDF on Mac. PDFelement supports adding pages to PDF on Mac by either inserting pages from an existing PDF file or inserting blank pages in your PDF file. You can add pages to PDF Mac while using PDFelement with the following steps: Step 1. To do this, launch the program by double-clicking the quick start button.
- Graphic Node – Pages Templates Graphic Node has an easy to use template system you can download from the Mac App Store to easily import templates into Pages for Mac. This makes it easy to get started. With over 10,000 free templates, you can easily find something that fits your needs.
How to Add Pages to PDF on Mac
PDFelement supports adding pages to PDF on Mac by either inserting pages from an existing PDF file or inserting blank pages in your PDF file. You can add pages to PDF Mac while using PDFelement with the following steps:
Step 1. Open a PDF
To do this, launch the program by double-clicking the quick start button. Then click 'Open File' button to open the PDF that you are going to add pages.
Step 2. Go to 'Organize Pages' Menu
Go to the 'Organize Pages' icon on the right corner and the page manage toolbar will appear on the left. Click 'Insert from File' or 'Insert blank Page' when you want to insert a blank page. By default, the blank page will be added subsequently to the current page. You can then write on the blank PDF page if that was your intention.
Step 3. Add Pages to PDF on Mac
To select another PDF file, choose the page that you intend to insert in the page number box. Next, click on 'Insert blank Page' and select the PDF file you want to insert and click 'Open'. The PDF file is now successfully added.
In a world that is highly digitizing, we cannot overlook our encounter with PDFs. From students to professionals and job seekers, the PDF software plays a vital role in reading and sharing of documents. There is a wide range of PDF editors on the market, but very few can work at your convenience.
In conclusion, apart from adding new pages to PDF files, you can also edit the documents. Visit the main menu, where all the options you need are available. You can split PDF into separate pages, change the layout and aspect ratio and remove unwanted pages among many other things. Visit Wondershare website and click on 'Free Download' to get the installation package. After the download is complete, install the program on your Mac. With the successful installation and a few clicks stated below, you will be able to add pages on PDF documents on Mac.
To add pages to PDF on Mac effectively, you need a reliable and easy to work with the program. PDFelement is the ultimate PDF solution. Wondershare has had an incredible history of creating exceedingly useful software, embedded with unique features that make it easy to perform specific tasks. Their products are highly efficient, and so is PDFelement. As the name suggests, is exceptional when it comes to performing tasks such as opening multiple PDF files, editing, and sharing.
PDFelement is a potent tool that permits you to create outstanding PDF documents and forms in a quick, secure, and affordable manner. It has unique features that enable it to:
- Open, edit, save, print, and markup PDFs.
- Add, remove, rotate, cut, and resize PDF pages.
- Secure PDF documents with password protection.
- Convert PDF files into Word, Excel, PPT, HTML, Text, and image, etc.
- Create interactive form fields and fill out.
Free Download or Buy PDFelement right now!
Free Download or Buy PDFelement right now!
Buy PDFelement right now!
Pages For Mac Free Download
Buy PDFelement right now!
Pages For Mac Free Download
0 Comment(s)
Pages For Mac Guide
We've redesigned Pages, Numbers, and Keynote to work even better with Microsoft Word, Excel, and PowerPoint. Now, more features are supported, including commenting, conditional formatting, and bubble charts. And each update adds greater compatibility. It's never been easier to take a Microsoft Office document from your Mac or PC and import it into Pages, Numbers, and Keynote. So you can keep the workflow flowing.
See all the ways our productivity apps support popular Microsoft Office features.
| Microsoft Word Format (.docx) | Pages for Mac | ||
|---|---|---|---|
| Text | Supported | Partially Supported | Not Supported |
| Bidirectional Text | Supported for Arabic and Hebrew | ||
| Column Formats | |||
| Font Types | Fonts available for download are imported. Unsupported fonts are substituted. | ||
| Ligatures | |||
| Line Spacing | |||
| Subscript | |||
| Superscript | |||
| Tab Setting | Some tab settings may look different | ||
| Text Boxes | |||
| Linked Text Boxes | |||
| Text Colors | |||
| Text Effects | |||
| Text Highlighting | |||
| Text Wrap | |||
| Vertical Text | |||
| WordArt | Text is preserved, but formatting may not be maintained | ||
| Lists | Supported | Partially Supported | Not Supported |
| Image Bulleted Lists | |||
| Numbered Lists | |||
| Text Bulleted Lists | Stylized bullets replaced with plain bullets | ||
| Tiered Numbered Lists | Some lists may look different | ||
| Paragraphs | Supported | Partially Supported | Not Supported |
| Background Shading | |||
| Formatting | |||
| Paragraph Styles | |||
| Illustrations | Supported | Partially Supported | Not Supported |
| ClipArt | |||
| Floating Objects | |||
| Images | Most image formats are preserved | ||
| Shapes | |||
| SmartArt Graphics | Imported as shape | ||
| Charts | Supported | Partially Supported | Not Supported |
| 2D Column | |||
| 2D Stacked Column | |||
| 2D 100% Stacked Column | |||
| 2D Bar | |||
| 2D Stacked Bar | |||
| 2D 100% Stacked Bar | |||
| 2D Line | |||
| 2D Stacked Line | Imported as Line chart | ||
| 2D Marked Line | |||
| 2D Stacked Marked Line | |||
| 2D 100% Stacked Marked Line | |||
| 2D 100% Stacked Line | Imported as Line chart | ||
| 2D Area | |||
| 2D Stacked Area | |||
| 2D 100% Stacked Area | |||
| 2D Smooth Marked Scatter | |||
| 2D Smooth Lined Scatter | |||
| 2D Straight Marked Scatter | |||
| 2D Straight Lined Scatter | |||
| 2D Pie | |||
| 2D Exploded Pie | |||
| 2D Pie of Pie | Imported as Pie chart | ||
| 2D Bar of Pie | Imported as Pie chart | ||
| 2D Marked Scatter | |||
| 3D Column | |||
| 3D Stacked Column | |||
| 3D 100% Stacked Column | |||
| 3D Bar | |||
| 3D Stacked Bar | |||
| 3D 100% Stacked Bar | |||
| 3D Line | |||
| 3D Area | |||
| 3D Pie | |||
| 3D Exploded Pie | |||
| 3D Stacked Area | |||
| 3D 100% Stacked Area | |||
| Bubble Charts | |||
| Doughnut | Imported as single tier doughnut chart | ||
| Exploded Doughnut | Imported as Pie chart | ||
| Surface Charts | |||
| Radar Charts | |||
| High-Low-Close Stock | Imported as Line chart | ||
| Open-High-Low-Close Stock | Imported as Line chart | ||
| Volume-High-Low-Close Stock | Imported as Bar chart | ||
| Volume-Open-High-Low-Close Stock | Imported as Bar chart | ||
| Column Cylinder | |||
| Stacked Column Cylinder | |||
| 100% Stacked Column Cylinder | |||
| 3D Column Cylinder | |||
| Column Cone | Imported as 3D Column Cylinder chart | ||
| Stacked Column Cone | Imported as 3D Column Cylinder chart | ||
| 100% Stacked Column Cone | Imported as 3D Column Cylinder chart | ||
| 3D Column Cone | Imported as 3D Column Cylinder chart | ||
| Column Pyramid | Imported as 3D Rectangle Column chart | ||
| Stacked Column Pyramid | Imported as 3D Rectangle Column chart | ||
| 100% Stacked Column Pyramid | Imported as 3D Rectangle Column chart | ||
| 3D Column Pyramid | Imported as 3D Rectangle Column chart | ||
| Bar Cylinder | |||
| Stacked Bar Cylinder | |||
| 100% Stacked Column Cylinder | |||
| Bar Cone | Imported as Bar Cylinder chart | ||
| Stacked Bar Cone | Imported as Bar Cylinder chart | ||
| 100% Stacked Bar Cone | Imported as Bar Cylinder chart | ||
| Bar Pyramid | Imported as 3D Rectangle Bar chart | ||
| Stacked Bar Pyramid | Imported as 3D Rectangle Bar chart | ||
| 100% Stacked Bar Pyramid | Imported as 3D Rectangle Bar chart | ||
| Header and Footer | Supported | Partially Supported | Not Supported |
| Footers | Tables in footers are not supported | ||
| Headers | Tables in headers are not supported | ||
| Page Numbering | |||
| Symbols | Supported | Partially Supported | Not Supported |
| Equation | |||
| Symbol | |||
| Page Setup Options | Supported | Partially Supported | Not Supported |
| Borders | |||
| Margin Presets | |||
| Orientation | |||
| Page Sizes | |||
| Page Background | Supported | Partially Supported | Not Supported |
| Page Color | |||
| Watermark | |||
| References | Supported | Partially Supported | Not Supported |
| Bibliography | EndNote bibliographies are supported. In Word Citation Manager bibliographies, text is preserved but cannot be managed. | ||
| Citations | EndNote bibliographies are supported. In Word Citation Manager bibliographies, text is preserved but cannot be managed. | ||
| Footnotes | |||
| Table of Contents | Not all styling is preserved | ||
| Reviewing Tools | Supported | Partially Supported | Not Supported |
| Comments | Text comments are supported | ||
| Ink Annotations | Imported as shapes | ||
| Track Changes | Changes to body text continue to be tracked. All other changes are accepted on import. | ||
| Miscellaneous | Supported | Partially Supported | Not Supported |
| Breaks | |||
| Hyperlinks | Web, email and bookmark hyperlinks are supported. File hyperlinks are removed. | ||
| Macros | |||
| OLE Objects | |||
| Tables | |||
| Themes |